Repot rasanya jika system komputer sering rusak(hang/lemot), dan jika itu terjadi pada komputer dalam jumlah banyak dan ekstra sibuk digunakan secara bergantian terus menerus setiap harinya.
Kebanyakan kerusakan diakibatkan oleh virus komputer, trojan atau bug-bug lain yang sengaja merusak system. Walaupun teknologi sudah canggih virus sudah bisa dihilangkan tapi tetap saja jika jumlah komputernya cukup banyak yang harus diurus tentunya lumayan merepotkan.
Banyak software-software yang membantu dalam penanganan masalah ini namun ada software yang lebih powerfull untuk digunakan yaitu Acronis True Image dengan cara mengembalikan system yang lama yang masih bersih tanpa harus melakukan install ulang OSnya.
Untuk memualinya, terlebih dahulu Install Acronis True Image sehingga jika dijalankan tampil seperti dibawah ini:
1—————————–CREATE STARTUP RECOVERY—————————
Activate Acronis Startup Recovery Manager
Activate Acronis Startup Recovery Manager memudahkan anda untuk melakukan restore. Booting ini dilakukan sebelum windows berjalan yaitu dengan menampilkan perintah F11 sebagai tombol untuk masuk ke Acronis.
Untuk melakukannya.
♪ Jalankan Program Acronis True Image
♪ Klik Activate Acronis Startup Recovery Manager di menu sebelah kiri
♪ Klik Next
♪ Klik Proceed
2——————————–CREATE IMAGE————————————-
Create Image
Yaitu buat Image dengan membackup seluruh drive C atau D (untuk system pastinya drive C ).
Image bisa disimpan di drive D berbentuk file berukuran besar. Jika file tersebut hendak direstore tinggal browse saja dimana file tersebut berada. Ataupun bisa juga di Secure Zone (untuk lebih aman simpan di Secure Zone)namun harus dibuat dalulu lokasi untuk penyimpanannya.
Anda dapat memilih salah satu dari cara dibawah!
Cara 1. Buat file image disimpan di drive D
Caranya:
┼ Klik icon Create Image
┼ Pilih drive yang akan diimage kan, yang pasti disini adalah drive C
┼ Pilih lokasi penyimpanan dan tentunya ke drive D atau E di folder ataupun langsung ketikkan nama file Imagenya.
contoh: File name: D:\Source\25042009.tib
┼ Pilih Create the full backup image archive
┼ di Image Archive Splitting pilih Automatic
┼ di Compression Level pilih salah satu dari Normal, High dan Maximum tergantung tingkat kompressinya (dapat dilihat di Description pada bagian bawah tentang ukuran besar kecilnya kompressi)
┼ Klik Proceed tunggu hingga system selesai membuat file imagenya.
Cara 2. Buat image di Secure Zone
Caranya:
┼ Klik Manage Acronis Secure Zone pada menu Tools bagian sebelah kiri.
┼ Pilih Increase Size
┼ Pilih Drive D untuk diresize
┼ Tentukan Space yang memuat kapasitas drive C
┼ Klik Proceed tunggu hingga selesai system melakukan resize
3——————————–RESTORE IMAGE————————————
Restore Image
Dilakukan jika system komputer kita rusak dan akan direpair.
Image yang pernah dibuat dan disimpan di drive D atau secure Zone saatnya di gunakan.
Cara Restore Image :
■ Klik icon Restore Image
■ Pilih Acronis Secure Zone atau Lokasi file
Contoh: mouse diarahkan ke—-> D:\Source\25042009.tib
(Contoh disini dicoba dengan menggunakan Acronis Secure Zone).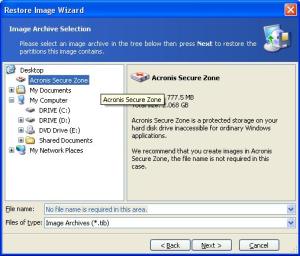
Pilih No, I do not want to verify
■ Centang atau Checklis drive C –> Next
■ Klik drive C lagi
■ Akhiri dengan mengklik tombol Reboot
■ Tunggu hingga prosesnya selesai…
———————————–ATTENTIONS!!! ———————————
* Lebih aman jika dicoba pada Harddisk yang tidak menyimpan data penting.
* Biasakanlah menyimpan data di drive D atau selain drive C karena partisi C khusus untuk system yang sewaktu-waktu akan ditimpa.
* Hati-hati dalam penggunaan system ini karena sedikit kesalahan bukannya akan meringankan pekerjaan anda tapi bisa berakibat fatal.
* Mestinya perlu benar-benar teliti dan mengenal bagian-bagian partisi harddisk sebelum melakukannya.
* Pastikan posisi haddisk Primary atau Secondary masterkah posisinya!!! jika melakukan Cloning antar Harddisk untuk menghindari salah timpa.

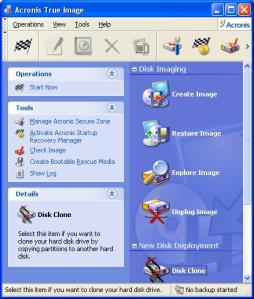
Komentar :
Posting Komentar